Microsoft Paint is also known as MS Paint. It is a basic graphics drawing program that has been an indispensable part of all versions of the Microsoft Windows operating system. MSP provides easy ways for creating different types of graphics with different tools. The tools include brushes, shape generators, pens, and erasers. Many users of Windows might also be unaware of its presence, considering the popularity of web-based graphics creation tools. So, you need to know exactly from where to access MS Paint.
The simplicity of MS Paint is the foremost reason for its popularity among users for graphic editing. Let us take note of the different tools that you can get with MS Paint for creating and editing graphics. The foremost instrument which you can note in MS Paint refers to the drawing tools. The different icons in the “Tool Box” indicate the different artistic tools such as brushes, erasers, and freehand drawing. You can also find other tools in the “Tool Box” for creating shapes such as squares, rectangles, and circles.
Interestingly, the “Fill with Color” tool can help you color a particular section of a graphic in a particular color. As a result, you don’t have to take the trouble of coloring the section manually. You can also use the “Tool Box” for adding text to images on MS Paint. Users could also find tools for zooming in and out of a particular image alongside tools for modifying the whole image. For example, you have the “Flip and Rotate” option for turning the image in the desired direction. Most important of all, MS Paint provides the flexibility of sharing an open file through email.
When we got the first computer on our hands, as a kid, we were intrigued with MS paint. It was the one application that made us aware that digitally we could unleash our creativity. All of us, especially the 90s kids were a bit disheartened when we learned that Microsoft will stop supporting MS paint very soon, in order to promote Paint 3D, that comes with windows 10. Although Paint is still available in Windows, eventually Microsoft plans to remove it permanently and only keep it as a Windows store product for users who still wants to use MS Paint.
Word Online is a tool that lets you use Microsoft Word in a web browser on any computer that's connected to the internet. The interface is very similar to other versions of word. So, in this movie, we'll see how to get started with Word Online and we'll look at the few features that are different from the desktop versions of Word. Collaborate for free with online versions of Microsoft Word, PowerPoint, Excel, and OneNote. Save documents, spreadsheets, and presentations online, in OneDrive. If you want to use Microsoft Office but don't want to pay for it, try the free Office for the web apps. Formerly known as Office Online and now known simply as Office, the web-based apps reside.
Try Out the Next Best Thing
- Word for the web If you created a custom template in Word, you can use it in Word for the web after you save it as a document (.docx file) in OneDrive. The easiest way to do that is to start in Word on your desktop by creating a document based on your template. Go to File New, and then click Personal (Word 2013) or My Templates (Word 2010).
- We'll use Word as the test subject here. Click it and a page launches where you can select a template to create your document or file. For example, Word offers templates for resumes, cover letters.
Those of us who still want to make MS Paint a part of their life, the next best thing is in store. Behold MS Paint online. It is an easy to use web-based application, the look and feel of which is exactly like MS Paint. Not only that, the user interface of MS Paint online resembles the version of MS Paint used in older versions of windows. With the color pallet located at the bottom and classical sidebar icons, the app promises you the old Windows Classic experience. I personally checked out the tool and found it working properly in all major browsers without any cross-browser compatibility issues.
Specifications of MS Paint Online
Let’s take a look at the features of MS Paint online and how it succeeds to revive the MS Paint experience of old Windows.
- The web-based application works perfectly in all devices, operating systems as well as all major browsers like Chrome, Firefox, Opera and Internet Explorer.
- In the old MS Paint, the user was given only 3 chances to undo or redo his action. In MS Paint online, you have unlimited redos and undoing.
- If you allow storage in your local system, your work will be autosaved.
- In Stretch/Skew, it allows you to stretch the image by more than 500% at one try.
- Let’s suppose you and some of your friends are planning to work together on a project. You can start a new multi-user session and share the link with your friends. However, this is not seamless. Actions performed by your friends can interrupt your current work. Also, these sessions are not private and anytime, you can lose your work.
- Since browsers support SVG, you can use this app to open and edit SVG files.
- You can easily rotate the images by using Ctrl + < and Ctrl + >. What’s more special, instead of rotating images by only 90 degrees, you can rotate them by any angle of your choice.
- Cropping images doesn’t require you to use the crop tool. You can hold the Ctrl key and select any portion of the image to crop it.
What is New in MS Paint online?
Now that we have discussed how MS Paint online enhances the old features of MS Paint, let’s see what extra features are added.
- First of all, you can edit and create transparent images. Navigate to Image => Attributes to access the transparency tool. If any image has transparent pixels, by default they will open in transparent mode.
- For accessing the extra features, navigate to view => Extras. You will find loads of features which were not there in MS paint.
- The app gives you multiple themes. Go to the Extras menu and choose any theme according to your preference.
- You can create animated GIFs using this app. You can access the tool either from Extras or by using the keyboard shortcut Ctrl+Shift+G. However, while creating a GIF, check the image size since GIFs tend to have a larger size.
- Apart from the set of preset colors, you can also add new color formats by going to the Get Colors option.
- Just click or tap on the selected color and you can switch between background and foreground colors.
- The best feature is, the app even works in mobile.
Limitations of the App
Such a huge app with so many features is bound to have some limitations.
- There were few issues like sudden halt of Quick Undo in Chrome.
- Apart from the major browsers, in browsers that are not so well known yet used by millions, the app does not work properly.
- Gliding through the options in Firefox and Chrome for Mobile still has some bugs.
- Contents of a textbox move up and down while you are rasterizing an image.
- You can use speech-to-text on Microsoft Word through the 'Dictate' feature.
- With Microsoft Word's 'Dictate' feature, you can write using a microphone and your own voice.
- When you use Dictate, you can say 'new line' to create a new paragraph and add punctuation simply by saying the punctuation aloud.
- If you're not satisfied with Word's built-in speech-to-text feature, you can use a third-party program like Dragon Home.
While typing is certainly the most common way to create and edit documents in Microsoft Word, you're not limited to using a keyboard.
Word supports speech-to-text, which lets you dictate your writing using voice recognition.
Speech-to-text in Word is convenient and surprisingly accurate, and can help anyone who has issues typing with a typical keyboard.
You can use speech-to-text in Microsoft Word in the same way on both Mac and PC.
Check out the products mentioned in this article:
Apple Macbook Pro (From $1,299.00 at Apple)
Acer Chromebook 15 (From $179.99 at Walmart)
How to use speech-to-text on Word using Dictate
Make sure you have a microphone connected to your computer. This can be built-in, like on a laptop, or a separate mic that you plug into the USB or audio jack.
It doesn't matter which type you use, though the best kind of mic to use is a headset, as it won't need to compete with as much background noise as a built-in microphone.
Gallery: 6 ways that Apple's next major iPhone OS update makes it much, much more like Android (Business Insider)
1. In Microsoft Word, make sure you're in the 'Home' tab at the top of the screen, and then click 'Dictate.'
© Dave Johnson/Business Insider Click 'Dictate' to start Word's speech-to-text feature. Dave Johnson/Business Insider2. You should hear a beep, and the dictate button will change to include a red recording light. It's now listening for your dictation.
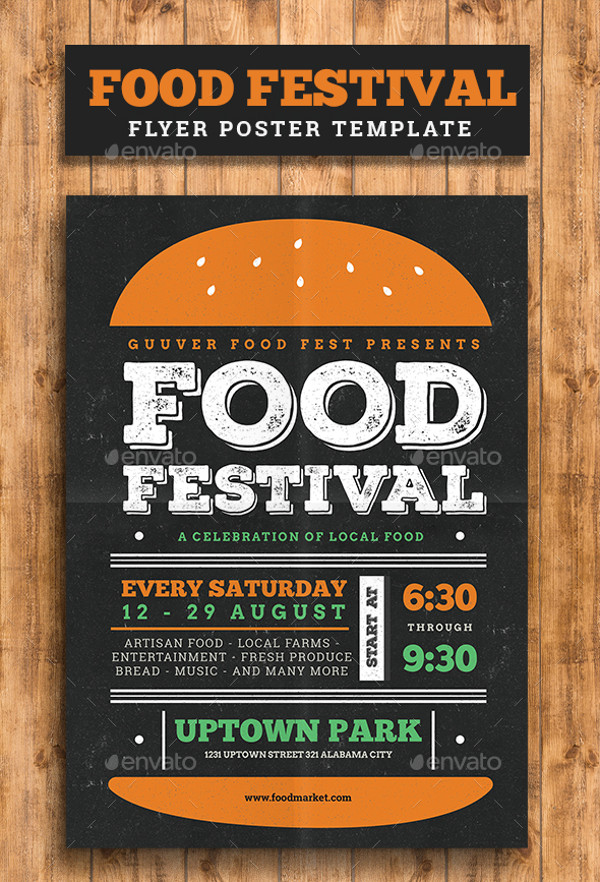 © Dave Johnson/Business Insider You know Word is listening when the Dictate button has a red light. Dave Johnson/Business Insider
© Dave Johnson/Business Insider You know Word is listening when the Dictate button has a red light. Dave Johnson/Business Insider3. Speak clearly, and Word should transcribe everything you say in the current document. Speak punctuation aloud as you go. You can also say 'New line,' which has the same effect as pressing the Enter or Return key on the keyboard.
4. When you're done dictating, click 'Dictate' a second time or turn it off using your voice by saying, 'Turn the dictate feature off.'
You can still type with the keyboard while Dictate is on, but if you click outside of Word or switch to another program, Dictate will turn itself off.
Want to change languages? You can click the downward arrow on the Dictate button to choose which of nine or so languages you want to speak. You might also see additional 'Preview Languages,' which are still in beta and may have lower accuracy.

Ms Word 2007 Online Use
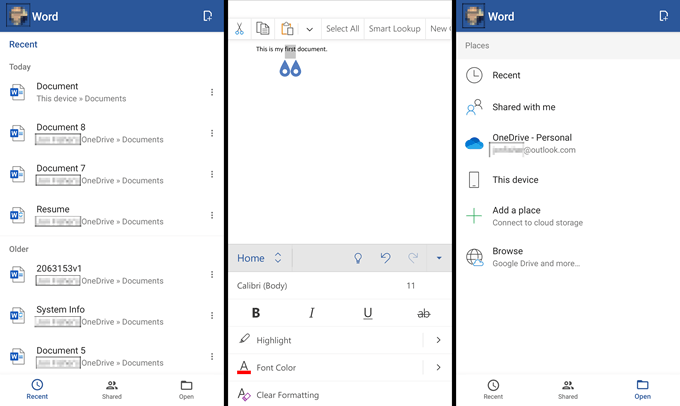 © Dave Johnson/Business Insider Open the Dictate button's drop-down menu to see your language choices. Dave Johnson/Business Insider
© Dave Johnson/Business Insider Open the Dictate button's drop-down menu to see your language choices. Dave Johnson/Business InsiderSpeech-to-text alternatives
Ms Word Online Use Free
You're not limited to using the Dictate feature built into Word. While not as popular as they once were, there are several commercial speech-to-text apps available which you can use with Word.
The most popular of these, Dragon Home, performs the same kind of voice recognition as Word's Dictate, but it also lets you control Word, format text, and make edits to your text using your voice. It works with nearly any program, not just Word.
Related coverage from Tech Reference:
