You will need to switch to Cisco AnyConnect. Please refer to the following FAQ on switching to AnyConnect- “How Do I Get Started with the Campus VPN.” NOTE: the first time you use two-factor authentication with VPN, you will need to use the pull-down menu from the “Group” field to select “gatech-2fa-Duo (see figure 1). MarketingTracer SEO Dashboard, created for webmasters and agencies. Manage and improve your online marketing.
Quick links:
1. Open a web browser and go to https://anyc.vpn.gatech.edu. This will redirect you to a login page.
*If you are connecting to our development server instead, https://dev.vpn.gatech.edu, you may get certificate warnings throughout the installation process.*
2. Enter your username and password. This is the same username and password you use to log into https://buzzport.gatech.edu or https://techworks.gatech.edu.
3. Your next screen will be our Welcome banner. Click 'Continue'.
4. The client will now begin the installation process. If you are using Internet Explorer, it will attempt to install using ActiveX. If this fails, it will then attempt to use Java. Most other browsers will install using Java. Please click here for tips if you have issues with the automatic install.
5. The ActiveX install may time out, and then the Java install will begin.
6. The installation continues .......
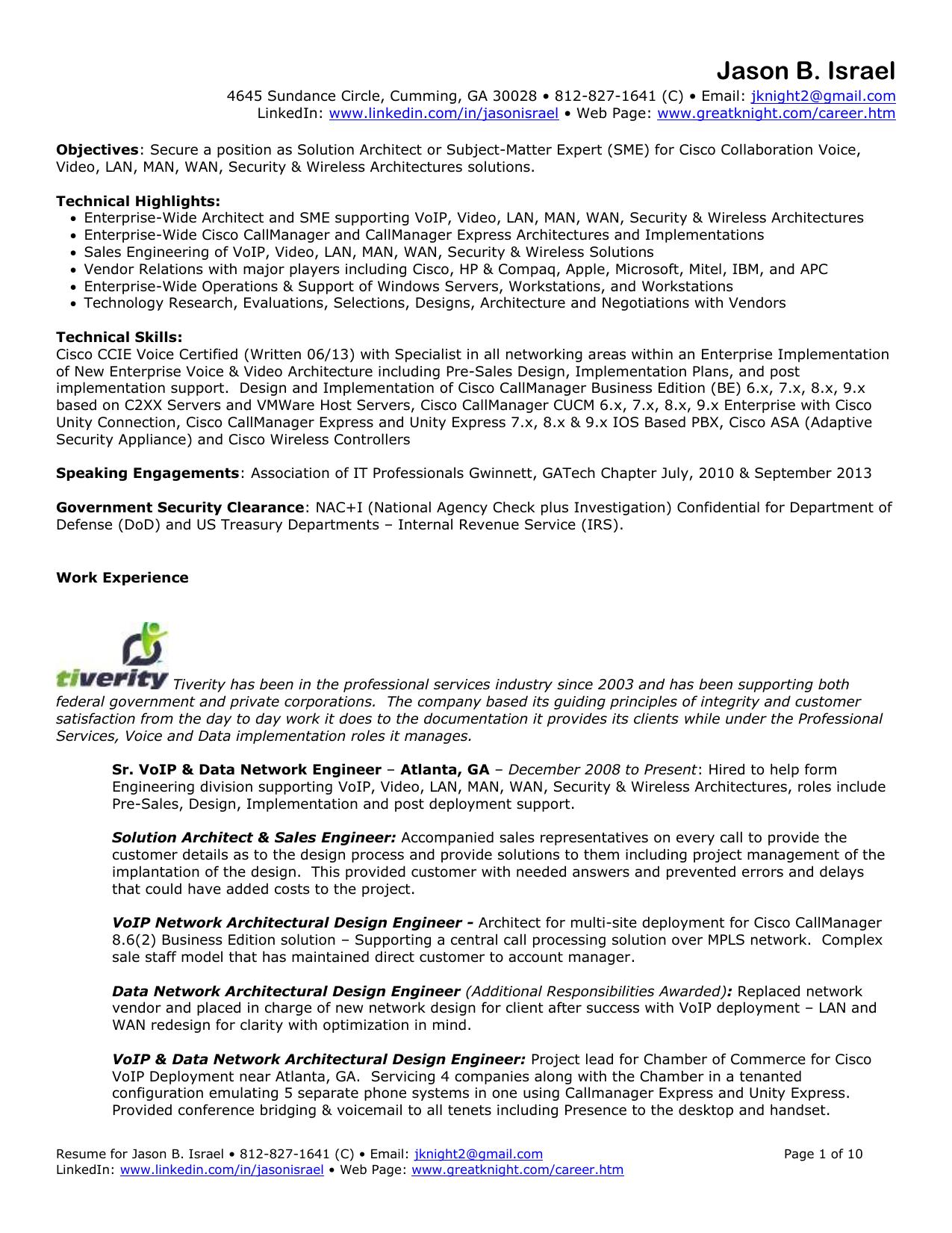
7. You may get a User Account Control window. Click 'Yes'.
8. Installation is now complete.
9. You can close your browser. The icon for the vpn client in the system tray at the lower right hand corner.
10.Click on the icon to maximize the AnyConnect Application. Click on the Gear icon in the lower left, or 'Advanced' to view details.

11. To disconnect from the VPN, click 'Disconnect'.
12. In the future, to run the AnyConnect Client click on: Start -> All Programs -> Cisco -> Cisco AnyConnect VPN Client -> Cisco AnyConnect VPN Client. It may also appear at the top of the Start window as a newly installed program.
13.In the Connect to window, put: anyc.vpn.gatech.edu and click 'Connect'.
Gatech Cisco Anyconnect Client
14. The group gatech will be auto populated. Enter your Username and Password and click 'Ok'.
15.You should see our Banner.
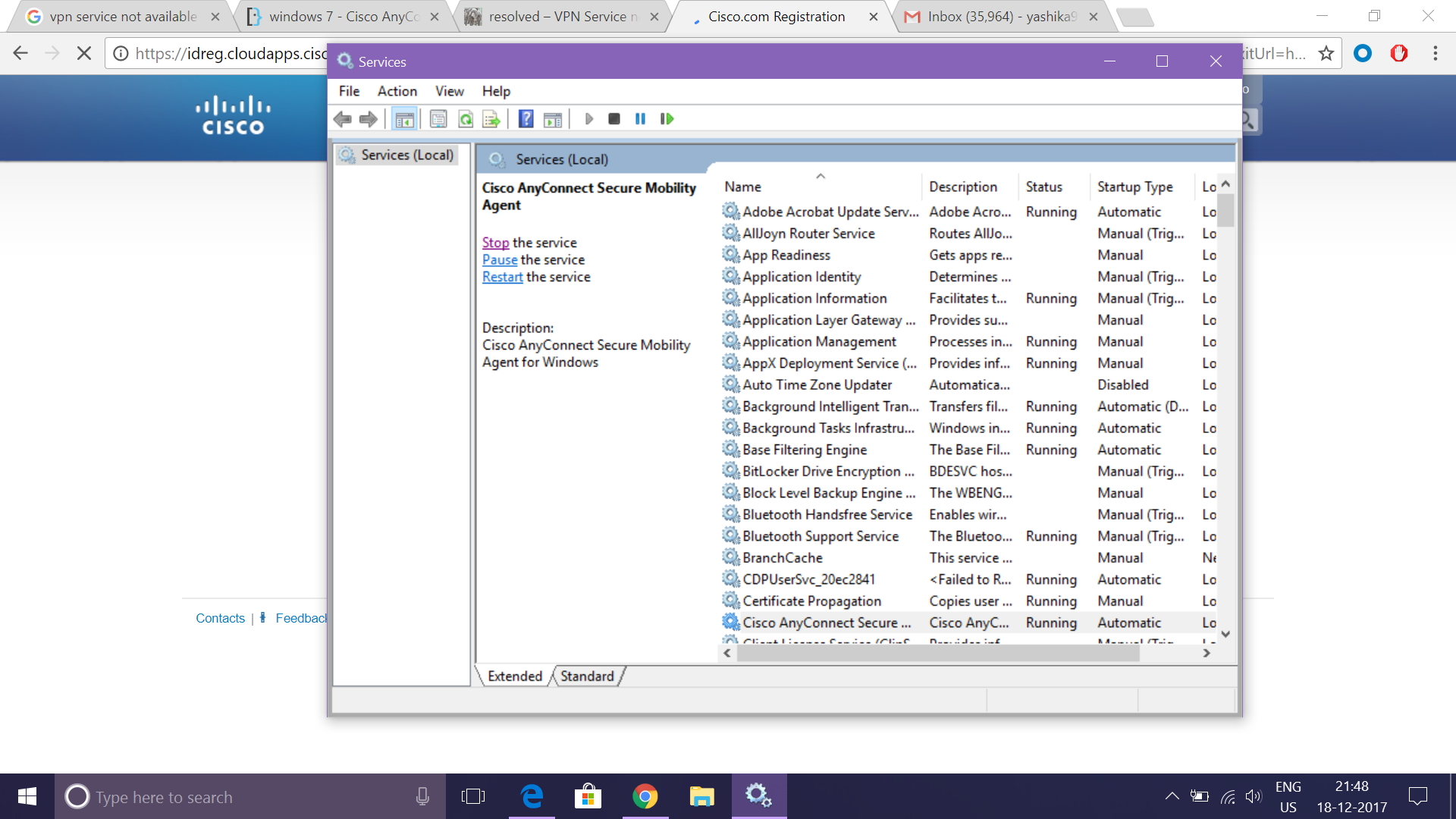
16.The AnyConnect icon will be minimized in the System Tray in the lower right-hand corner.
17. Click on the icon to maximize the AnyConnect Application. Click on the Gear icon in the lower left, or 'Advanced' to view details.
18.To disconnect from the VPN, click 'Disconnect'.
19. With AnyConnect VPN client 3.x, by default it will automatically run upon startup of Windows.
Remote access to resources exclusive to users on the Georgia Tech campus network from off campus. A VPN connection securely provides a Georgia Tech IP address at a remote location, providing its user the benefits of being physically on the Georgia Tech network.
Network Availability: 24x7
Support Hours: Mon-Fri, 8:00AM-5:00PM EST
Maintenance:
The following maintenance windows are reserved for installing, repairing and patching various components of this service:
- Every Tue, 5:00AM - 7:00AM EST
- Every Thu, 5:00AM - 7:00AM EST
- The third Sat of each month, 6:00AM - 12:00PM EST
To get started configuring VPN on your device, please refer to the following FAQ article: How do I get started with the Campus VPN?
If you need further assistance, use the 'Submit Request' button above.
Please note the following points while connecting to Georgia Tech's VPN service:
- VPN will not make your connection more reliable but will provide greater security -- especially over wireless networks.
- All of your traffic will be directed through the campus network, so you may notice a performance change.
- Your Internet traffic will be subject to the Computer & Network Usage and Security Policy.
- Since your device will be taking on a Georgia Tech Internet address, it will no longer provide services to its local network.
- VPN service may be blocked by administrators of your local network, so there may be locations from which VPN access is not possible. This condition is outside of OIT's control.
Gatech Cisco Anyconnect Client
Endpoint Computing
Services that enable community members to do their day-to-day work, including providing network access, computer labs, software, printing, user file storage, and end-point device backups.
