Capture One set the default value to Auto, but if we click on the drop-down menu, we have a list of many profiles. Now, depending on your camera, this list might be a little different, except for these default curves provided by Capture One. And this gives you a starting point for your color and contrast work. To find process recipes, go to the Output tool tab on the capture one interface. This is usually the last tab, and the icon for it looks like a little cog. If you have the express version of Capture One, you’re out of luck I’m afraid as it doesn’t have the Process Recipe function, but.
Today’s quick tip is about exporting photos from CaptureOne for social media.
In my last quick tip about diffraction correction, I talked about the so-called three-stage sharpening in Capture One. The first stage corrects the flaws, and the second stage sharpens the RAW image, which is always needed after demosaicing. The third stage sharpens images during export – if you downscale your photos, you need to restore some details. Capture One offers a perfect tool in export settings. It doesn’t depend if you use Export Variants function (your only choice if you are Capture One Express user) or processing with Recipes in Output tab. In both cases, sharpening is available in Adjustments panel:
It offers many possibilities I am thoroughly describing in my e-book (only in Czech for now, sorry guys), but you can manage many common scenarios like exporting for social media with single settings. These values work reasonably well for my cameras Fujifilm X-T2 and X-T3 cameras:
- Sharpening: Output Sharpening for Screen
- Amount: 80
- Radius: 0,7
- Threshold: 1
The same settings will work for other Fujifilm cameras with the same sensors and you can try them even if you use different cameras with a similar resolution between 20 and 24 megapixels. For higher resolutions, you may need to experiment a bit.
Other settings may be suitable in case when you downscale photo only a little. And you absolutely should not sharpen photos exported in full size – then no sharpness degradation occurs so additional sharpening would lead to over-sharpened image. Using Process Recipes in Output tool tab makes it easier as you can set different sharpening for each recipe, but this feature is available only in Capture One Pro.
My social media export workflow
Over time I fine-tuned a workflow with which I achieve optimal image quality when publishing photos to social media:
- I export photos from Capture One in final sizes. I use Process Recipes I have created for Facebook and Instagram. I will show you both of them later. Thanks to recipes it is easy to create files for both platforms at one time. If you use Capture One Express, you can use the same settings in Export Variants dialog.
- I use the TIFF format for exporting because I am adding watermark to images and I don’t want to degrade image quality by editing JPEGs. After exporting, I open TIFF files for Facebook and Instagram in Affinity Photo, add watermarks and save both files with layers that allow me to remove or reposition watermark later. Sometimes, I also crop the image for Instagram in this step.
- I export final images for sharing – I use JPEG with 100 % quality for Instagram and PNG for Facebook. I don’t do any other processing or sharpening in Affinity Photo – it was done during Capture One export.
Process Recipe for Facebook
Here is my Facebook process recipe:
On the Basic panel, I set TIFF format, because I will later add watermark in Affinity Photo. I don’t do it in Capture One, because it doesn’t allow me to specify a watermark position separately for every image. If you don’t need to add a watermark, you can go with PNG Format here (other settings will remain the same). The final image size is set to 2048 pixels on the long edge – the second dimension will be computed using the original aspect ratio.

On File panel, I can set the output folder (Root Folder). In this case, I use Social Media folder with Sub Folder named by the collection name of the photo. I also set the Sub Name which allows me to rename exported files – I will show you how it works later.
Adjustments panel is important because it is the place where we set output sharpening settings. I use the values mentioned earlier in this post.
Capture One Instagram Export Settings
I am exporting images with most of the metadata included. I don’t think it is necessary to hide exposure data and so. I omit GPS Coordinates only because poachers sometimes look for them in wildlife photos, and ratings with the color tag too as these are not useful for another person than me.
Process Recipe for Instagram
Instagram export is a bit more complicated because it requires exact aspect ratios – images not complying with them could be cropped. This is my main recipe:
Basic settings for Instagram differ only in image size definition – it is not determined by the long edge, but by width (1080 pixels) and height (1350 pixels) limits. The photo will be scaled to fit into this rectangle using the original aspect ratio. Resulting files will have the right size for sharing if the original is landscape-oriented photo, portrait-oriented 4 by 5 photo, or a square. If your photo doesn’t meet these conditions, you will need to edit it a bit – I will tell you how later.
I use the same settings in the File panel like for Facebook, the only difference is in Sub Name which is used for renaming the files – I use -IG suffix here.
As I said, this export works perfectly for landscape-oriented images, for portrait-oriented images with 4:5 aspect ratio and squares. You can upload such photos directly to Instagram and just disable automatic square cropping during submitting. But what if your photo is a portrait-oriented with the different aspect ratio?
If you don’t want to change the composition, you need to add borders (mostly white or black) to the image to maintain a 4:5 ratio. For example, if your image is 2:3 portrait, it will be exported as 900×1350 pixels. Then you will need to add borders in some photo editor (Capture One cannot do it for you) to get 1080×1350 image like this:

If you don’t mind creating a different crop for Instagram, you can do it in Capture One (best using a special variant of an image) and then export it as described above. I prefer to export the 1080 pixels wide image and do the crop in the Affinity Photo when adding the watermark. The advantage is that this way you don’t have additional unnecessary variants in your Capture One catalog. For this purpose, I have created a different process recipe called Instagram Portrait Crop:
As you can see, the final size is limited by the width of 1080 pixels. The height of the image is computed using the original aspect ratio. For 2:3 portrait it will be 1620 pixels, so I then crop 270 pixels out in Affinity Photo to get 4:5 ratio. Other settings are the same as for standard Instagram recipe except I use different Sub Name in File panel to distinguish files for cropping later – I use the -IGc suffix here.
Naming exported files
It is not sufficient to fill Sub Name in process recipes to have exported files named correctly – you need to use this value too. It can be done in Output Naming palette:
Notice, that final file name (Format) is composed of two tokens: the Image Name is an original file name, and Sub Name is the value from process recipe. You can see the resulting file name for the selected variant in the Sample field (DSCF2362-IG in this case). Exported files may look like this:
Conclusion
This is my workflow for exporting photos for social media from Capture One with some finishing in Affinity Photo (in most cases, only adding the watermark). Key elements of the workflow are:
- Sharpening of images during the export with these values: Amount = 0,8 / Radius = 0,7 / Threshold = 1 (you may need to experiment with these values if you use camera with significantly higher resolution then 24 megapixels)
- I use PNG with the long edge of 2048 pixels for sharing to the Facebook
- For Instagram, I use 100 % quality JPEG files downscaled to the size not exceeding 1080×1350 pixels. I am adding white or black borders to the portrait-oriented images with an aspect ratio different than 4:5 to prevent Instagram from cropping it.
You may support my work by buying Capture One license, subscription, or styles using this partner link. As a great bonus, you can save 25% on Capture One Pro annual subscription – just enter code ANNUAL25 during checkout. The offer is valid till November 2nd, 2020.
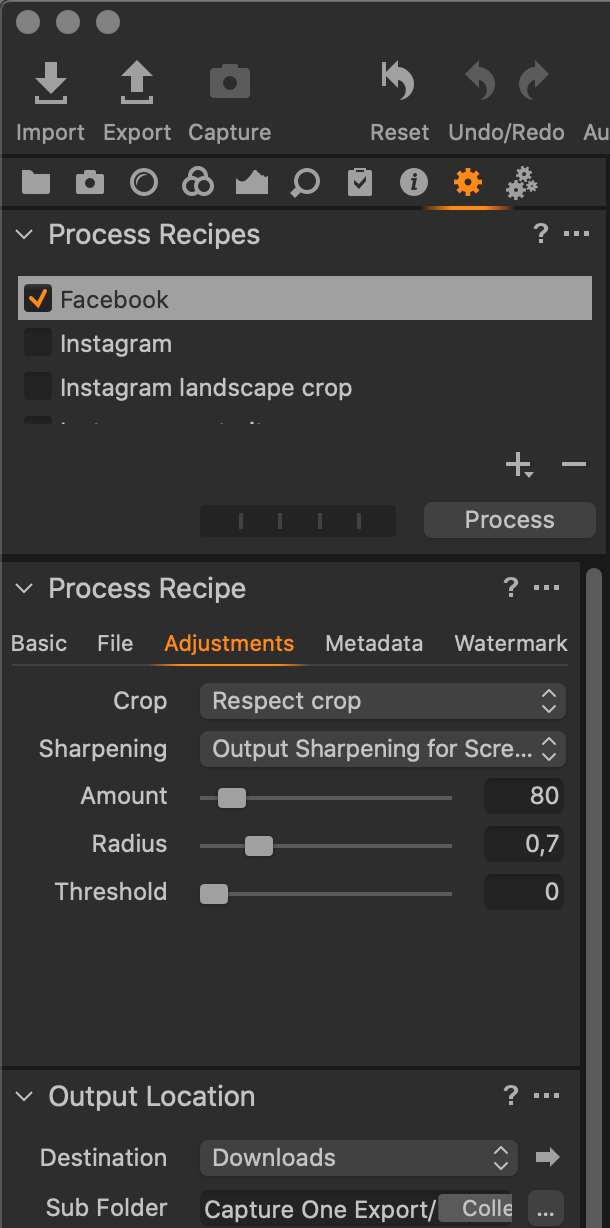
As a non-native speaker, I use Grammarly to proofread my English texts. Try it for free.
Capture One Process Recipes are at the heart of the Process feature. Understanding Recipes give you maximum
This is the third blog in a sequence on output. One preceding post provides an overall view of the Process feature, another covers the simpler Export feature.
Capture One Process Recipes
Let’s start with an overview and highlight the concept of the Capture One Process Recipes. The use of recipes in Capture One goes back to the days of its inception. It is at the heart of the program. Capture One was designed as a raw workflow tool like a 3-stage rocket:
- capture or import
- select and adjust
- process and save
The Process Recipe covers the third stage of the process.
What Is A Process Recipe?
Each recipe is a collection of settings that defines the outcome of processing. Parameters that are stored in a recipe include file format, quality settings or bit depth, ICC profile, size, file location, naming, and more.
Capture One 20 Instagram
By collecting parameters in a set, and the ability to create multiple sets of recipes, you can easily switch between recipes. You can even combine them to create multiple output files simultaneously, with optionally different naming and in different locations.
To summarize, recipes are extremely powerful but due to their history and evolving nature, possibly complex at first sight. So let’s uncover the secrets!
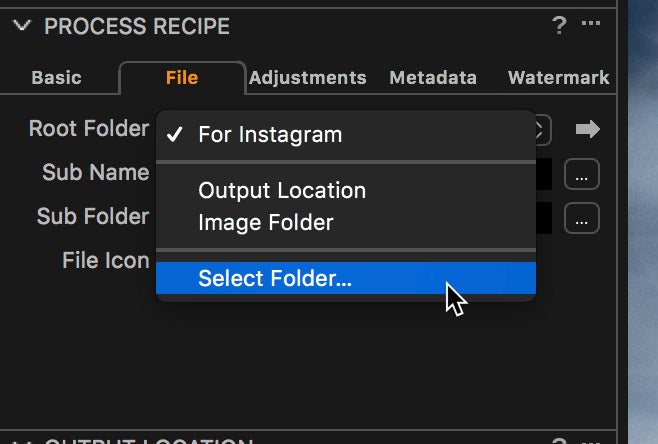
Capture One Process Recipes Tool
You can find this tool at the top of the Output Tool tab. The tool lists all available recipes on your system. You can add, delete and duplicate recipes from the action menu or use the plus and minus buttons at the bottom.
You can enable and disable each recipe with a checkbox at the left of the recipe. Enabling a recipe means that it will respond when you use the Process command.
For example, you have a recipe for TIFF full size and JPEG QuickProof. Enable both with the checkmark and process your images. Each original will be automatically processed into both a full-size TIFF and a QuickProof JPEG. Note that this cost hardly more time than processing one recipe. Very efficient.
In case you have too many recipes and lost the overview of the enabled ones, check the Show Enabled Only box for your ease and peace of mind.

Order Your Recipes
A long list of Capture One Process recipes might need reordering. Just drag-and-drop the recipes to put them in the right order. Also note that when you hover your mouse over a recipe, a brief summary is displayed.
You can only select one recipe at a time. In general, this is the same as your enabled recipe or your most important recipe in case you have enabled more.
The selected recipe is used for the Viewer and the Histogram tool. RGB values and clipping are based on the selected recipe, at least when you set the proof profile accordingly. For the record, take a look at the View menu > Proof Profile and confirm that Selected Recipe is marked. This is the default.
When the selected recipe is not enabled with a checkmark, the Process Summary tool will highlight the recipe in red. I explained this in the blog Capture One Process.
Process Recipe Tool
This tool shows all the details of the recipe that you selected in the list of the Process Recipes tool. It is very similar to the Export Variants dialog in case you have been there, but with some extra options. All recipe settings are spread over five tabs, and I will explore each of them now in more detail.
Basic Tab
The Basic tab is identical to the one of the Export Variants feature, which I discussed in this blog. To save space, I refer to that blog now for all fields with one exception: Scale.
The Scale option is a very powerful feature of a process recipe. It allows you to up or downscale an image to predefined dimensions. A series of images can come from different cameras or have different crops. Either way, you end up with differences in pixel size.
With the Scale function, you can set the long or short edge, the width or height, or both sides. This is great for your online service, social media page, website, printing or any other occasion that requires you to define a precise dimension. But there’s more!
I think few users know that you can link the output dimensions to the crop tool. Normally, you would crop with a specific ratio, but the ratio does not define size! However, you can select Output as a ratio in the crop tool. Now the crop will follow what you defined at the Scale field in your recipe and as a result, both ratio and size are linked.
File Tab Root Folder
The File tab has three fields to control and their effect is often more wide-spread than imagined.
By far the most important and most misunderstood setting is the first field: Root Folder. The Root Folder field determines where images are stored and how the Output Location tool works.
When you choose Root Folder > Output Location the control of where the processed images are stored is handed over to the Output Location tool. In other words, the process recipe does not determine the output location. This is a great option if you like to manage your output location from a single place, independent from the recipe used.
Choose Root Folder > Image Folder or Select Folder and the Output Location tool is bypassed. Now the recipe controls the location.
Selecting Image Folder as Root Folder means that Capture One will save the processed image in the same folder as the original image. Note that you can not use this option with fully managed images in a catalog.
When you choose Select Folder you give the Process Recipe full control of the output location. The images are processed into that folder each time you use that recipe.
File Tab Sub Folder
The Root Folder is also the root of an optional Sub Folder (I skip the Sub Name for a minute). Fill in your subfolder or path in the Sub Folder field. For example, when you have two recipes for TIFF and JPEG respectively, you can select the same root folder for both recipes and TIFF and JPEG subfolders.
Note that you can use both fixed text as well as tokens. You can also create nested folders inside the Sub Folder with the slash (/) on Mac or backslash () on Windows.
In the image above the recipe creates a ../TIFF-full size/.. subfolder and inside that folder a ../x-star/ subfolder corresponding to the rating in Capture One 8. In case you have different ratings in your processed images, they will be automatically sorted in their respective subfolders.
The Sub Name field is another story. Between the Root Folder and the Sub Folder fields you find the Sub Name field. The value or token you enter here will be filled in in the Output Naming tool when you use the Sub Name token in the definition. This way you can enter recipe specific information in the file name on output.
In the image above you see from top to bottom the tokens (Make-Aperture) as Sub Name. Next, you see the Sub Name field in the Format field of the Output Naming tool and below the sample. It appeared to be an image taken with a Phase One camera at f/11.
Adjustments Tab
This tab has currently (version 8.3.2) two checkboxes, which allows you to bypass specific image adjustments.
- Disable Sharpening
- Ignore Crop
Both checkboxes are cleared by default and as a result not effecting the processed image.
The Disable Sharpening checkbox allows you to fully bypass any sharpening in Capture One Pro 8 during processing. You can leave the image sharpened for easy viewing and evaluating sharpness and focusing. This is great if you like to do any sharpening in another tool before printing, down-sizing or in prepress.
The Ignore Crop works in a similar fashion. Applying crop while adjusting images can help determine the composition and also affects any kind of automatic adjustment. For example, cropping out a bright sky affects the highlight and typically Exposure, HDR and Levels adjustments. Nevertheless, you might want to have the full uncropped image for reference, archival purposes or else. The option in this tab prevents the need to remove the crop from the images.
Tip: when using these settings give your recipe a descriptive name to reflect any box you checked here, like “TIFF 8-bit (AdobeRGB) – No Sharpening”.
Metadata Tab
Metadata is great and I encourage you to use it to your own benefit as much as possible. However, not all output need all kind of metadata. In particular images for the web are often cleared. This is where you do it.
On the Metadata tab, you have a list of options whether you like to include specific IPTC metadata.
Watermark Tab
A watermark is a way to label your images. You can simply apply text or your custom made image. Preferably use an image with a transparent background.
Both text and image are fully scalable and you can adapt the opacity. It is best to crop the image before you apply a watermark.
Move it around with the cursor when you select the proper cursor tool. You can find the Move Watermark tool on both the tab as well as on the cursor tool section in the toolbar (the second icon, keep pressed to select).
Instead of a simple line of text, you can make an image of your logo or cover design to include in the image.
Note: the watermark becomes a part of your output image; with the Overlay tool the text or image is only visible in the Viewer, not on the processed image.
Where To Find?
Process Recipes are as valuable as your styles and presets. You can find them in the same location in the so-called application support folders.
- Mac: ~/Library/Application Support/Capture One/Recipes82
- Windows: C:Users<user name>AppDataLocalCaptureOneRecipes82
Mind the hidden ~/Library folder on Mac and the ../AppData folder on Windows.
Wrap Up
Capture One Process Recipes are incredibly powerful and can greatly enhance your workflow. It makes sense to put some effort into setting it up properly for your own benefit. Maybe you only need one or two. Or you like one for each purpose, like online services and social media, for fine art printing in-house, and so on.
Thank you
For reading. Please feel free to leave a comment. Like us on Facebook or subscribe to our newsletter to stay informed about new blogs.
Want to try Capture One? Or would you like to buy it?
Best Regards,
Capture One Instagram Plugin
Image Alchemist
