- Office 2007 Configuration wizard runs every time I start any Application (word, excel, etc) Legacy versions of Microsoft Office Office Legacy Versions - Planning, Deployment, and Compatibility.
- OPEN APPLICATION SEARCH If you have submitted an application for licensure and would like to know the current status, please enter the last four digits of your Social Security Number and date of birth in the fields below and click ‘submit.’.
- Setup Wizard Download Pc
- Install Wizard App
- Set Up Wizard On Pc
- Application Wizard Login
- Application Wizard Software For Embroidery
Application Wizard. Launcher, quitter, and switcher. Get fast access to anything on your Mac. Task 1: Launch the Wizard. In the Admin Console, go to Applications Applications. Click Add Application. Click Create New App. To create a SAML integration, select Web as the Platform and SAML 2.0 for the Sign on method. Task 1: Launch the Wizard (new entry path) This is an Early Access feature. To enable it, contact Okta Support. Once you have an account, click “Apply for a New License, Endorsement, or Approval” on the ELIS home screen and complete the application wizard. The wizard will collect an application fee via credit card before the application is submitted.
-->Setup Wizard Download Pc
This procedure configures your ASP.NET web app to send telemetry to the Azure Application Insights service. It works for ASP.NET apps that are hosted either in your own IIS servers on-premises or in the Cloud.
Prerequisites
Download vmware fusion free. To add Application Insights to your ASP.NET website, you need to:
- Install the latest version of Visual Studio 2019 for Windows with the following workloads:
- ASP.NET and web development.
- Azure development
If you don't have an Azure subscription, create a free account before you begin.
- Create an Application Insights workspace-based resource.
Important
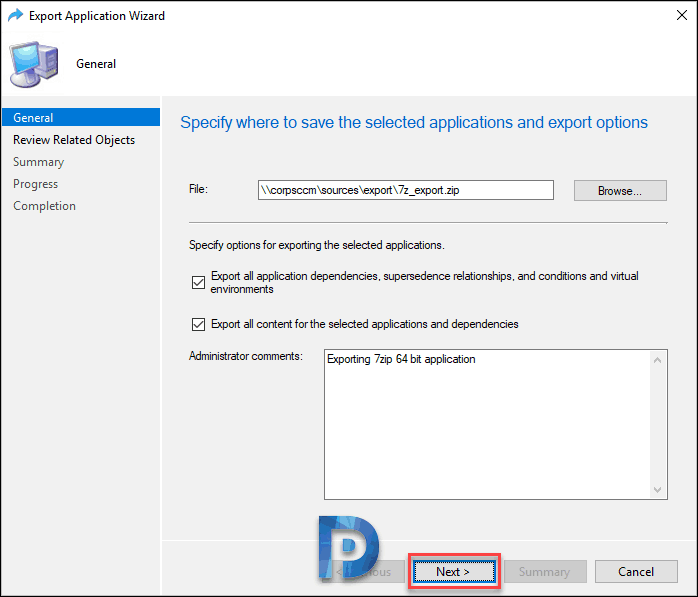
New Azure regions require the use of connection strings instead of instrumentation keys. Connection string identifies the resource that you want to associate your telemetry data with. It also allows you to modify the endpoints your resource will use as a destination for your telemetry. You will need to copy the connection string and add it to your application's code or to an environment variable.
Create a basic ASP.NET web app
- Launch Visual Studio 2019.
- Select File > New > Project.
- Select ASP.NET Web Application(.NET Framework) C#.
- Enter a project name > Select Create.
- Select MVC > Create.
Add Application Insights automatically
This section will guide you through automatically adding Application Insights to a template-based ASP.NET web app. From within your ASP.NET web app project in Visual Studio:
Select Add Application Insights Telemetry > Application Insights Sdk (local) > Next > Finish > Close.
Open the
ApplicationInsights.configfile.Before the closing
</ApplicationInsights>tag add a line containing the instrumentation key for your Application Insights resource. Your instrumentation key can be found on the overview pane of your newly created Application Insights resource that you created as part of the prerequisites for this article.Select Project > Manage NuGet Packages > Updates > Update each
Microsoft.ApplicationInsightsNuGet package to the latest stable release.Run your application by selecting IIS Express. A basic ASP.NET app will launch. As you navigate the pages on the site telemetry will be sent to Application Insights.
Install Wizard App
Add Application Insights manually
This section will guide you through manually adding Application Insights to a template-based ASP.NET web app. This section assumes you are using a web app based on the standard ASP.NET Framework MVC web app template.
Add the following NuGet packages and their dependencies to your project:
In some cases, the
ApplicationInsights.configfile will be created for you automatically. If the file is already present, skip to step #4. If it is not created automatically, then you will need to create it yourself. At the same level in your project as theGlobal.asaxfile, create a new file calledApplicationInsights.configCopy the following XML configuration into your newly created file:
Before the closing
</ApplicationInsights>tag, add your instrumentation key for your Application Insights resource. Your instrumentation key can be found on the overview pane of your newly created Application Insights resource that you created as part of the prerequisites for this article.At the same level of your project as the
ApplicationInsights.configfile, create a folder calledErrorHandlerwith a new C# file calledAiHandleErrorAttribute.cs. The contents of the file will look as follows: Mac sonos airplay.In the
App_Startfolder, open theFilterConfig.csfile and change it to match the sample:Update the Web.config file as follows:
You have now successfully configured server-side application monitoring. If you run your web app, you will be able to see telemetry begin to appear within Application Insights.
Add client-side monitoring
The previous sections provided guidance on methods to automatically and manually configure server-side monitoring. To add client-side monitoring, you will need to use our client-side JavaScript SDK. You can monitor any web page's client-side transactions by adding a JavaScript snippet before the closing </head> tag of the page's HTML.
While is possible to manually add the snippet to the header of each HTML page, it is recommended to instead add the snippet to a primary page, which will inject the snippet into all pages of a site. For the template-based ASP.NET MVC app from this article, the file you need to edit is called _Layout.cshtml and it is found under Views > Shared.
To add client-side monitoring, open the _Layout.cshtml file and follow the snippet-based setup instructions from the client-side JavaScript SDK configuration article.
Troubleshooting
Set Up Wizard On Pc
There is a known issue in the current version of Visual Studio 2019 that when storing the instrumentation key in a User Secret is broken for .NET Framework-based apps and the key ultimately has to be hardcoded into the applicationinsights.config file to work around this bug. This article is designed to avoid this issue entirely, by not using User Secrets.

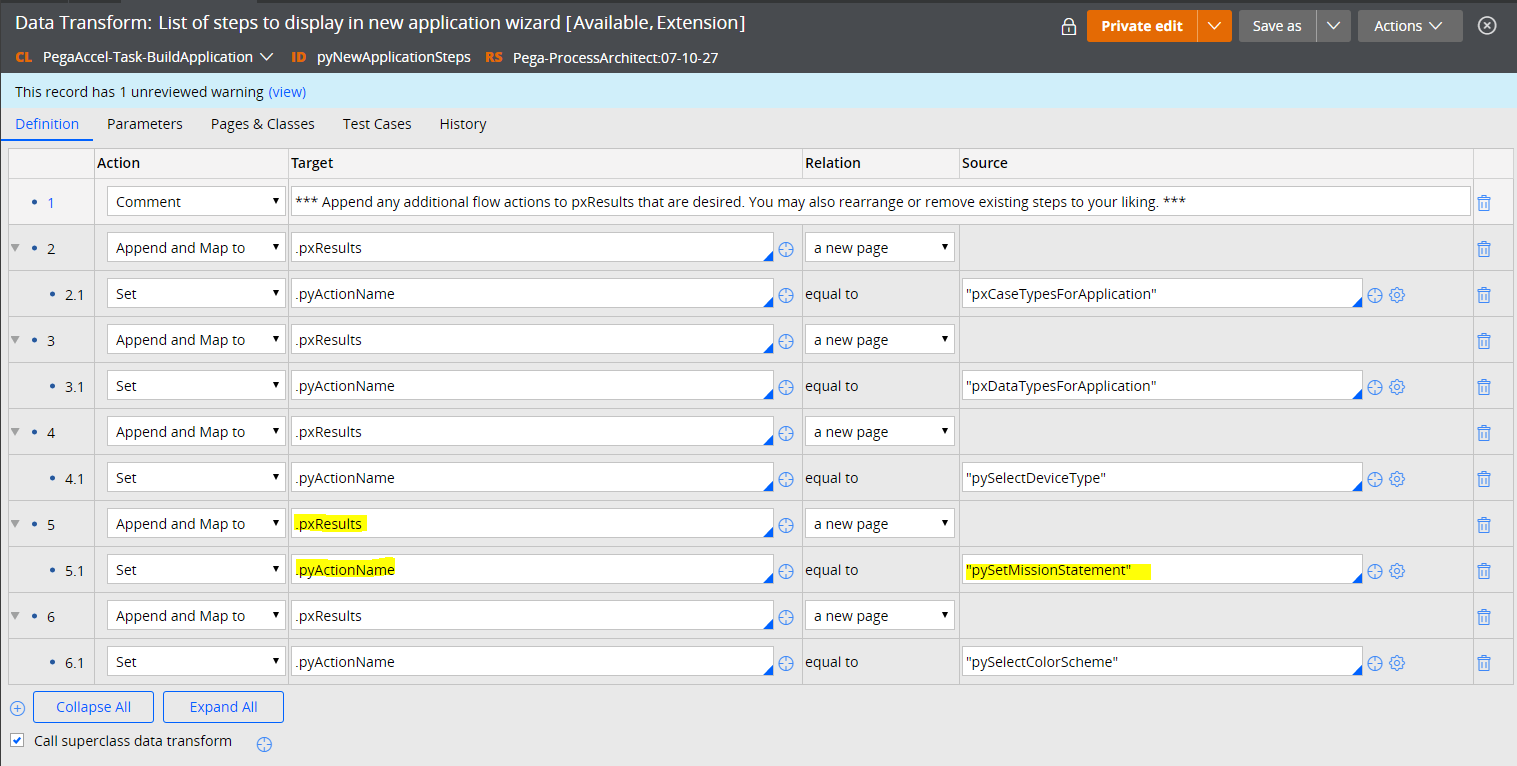
Open-source SDK
- Read and contribute to the code.
For the latest updates and bug fixes consult the release notes.
Next steps
- Add synthetic transactions to test that your website is available from all over the world with availability monitoring.
- Configure sampling to help reduce telemetry traffic, and data storage costs.
The MFC Application Wizard generates an application that, when compiled, implements the basic features of a Windows executable (.exe) application. The MFC starter application includes C++ source (.cpp) files, resource (.rc) files, header (.h) files, and a project (.vcxproj) file. The code that is generated in these starter files is based on MFC.
Note
Depending on the options that you select, the wizard creates additional files in your project. For example, if you select Context-sensitive help on the Advanced Features page, the wizard creates the files that are necessary to compile the project's Help files. For more information about the files that the wizard creates, see File Types Created for Visual Studio C++ projects, and see the Readme.txt file in the project.
Overview
This wizard page describes the current application settings for the MFC application that you are creating. By default, the wizard creates a project as follows:
The project is created with tabbed multiple-document interface (MDI) support. For more information, see SDI and MDI.
The project uses the Document/View Architecture.
The project uses Unicode libraries.
The project is created using the Visual Studio project style and enables visual style switching.
The project uses MFC in a shared DLL. For more information, see Create C/C++ DLLs in Visual Studio.
- The project provides no support for compound documents.
- The project uses the project name for the default document template strings.
- The project provides no support for databases.
- The project implements standard Windows user interface features such as a system menu, a status bar, maximize and minimize boxes, an About box, a standard menu bar and docking toolbar, and child frames.
The project supports printing and print preview.
The project supports ActiveX controls. For more information, see Sequence of Operations for Creating ActiveX Controls.
The project provides no support for Automation, MAPI, Windows Sockets, or Active Accessibility.
The project supports an Explorer docking pane, an Output docking pane, and a Properties docking pane.
The project's view class is derived from the CView Class.
The project's application class is derived from the CWinAppEx Class.
The project's document class is derived from the CDocument Class.
The project's main frame class is derived from the CMDIFrameWndEx Class.
The project's child frame class is derived from the CMDIChildWndEx Class.
Application Wizard Login
To change these default settings, click the appropriate tab title in the left column of the wizard and make the changes on the page that appears.
After you create an MFC application project, you can add objects or controls to your project using Visual C++ code wizards.
Application Wizard Software For Embroidery
See also

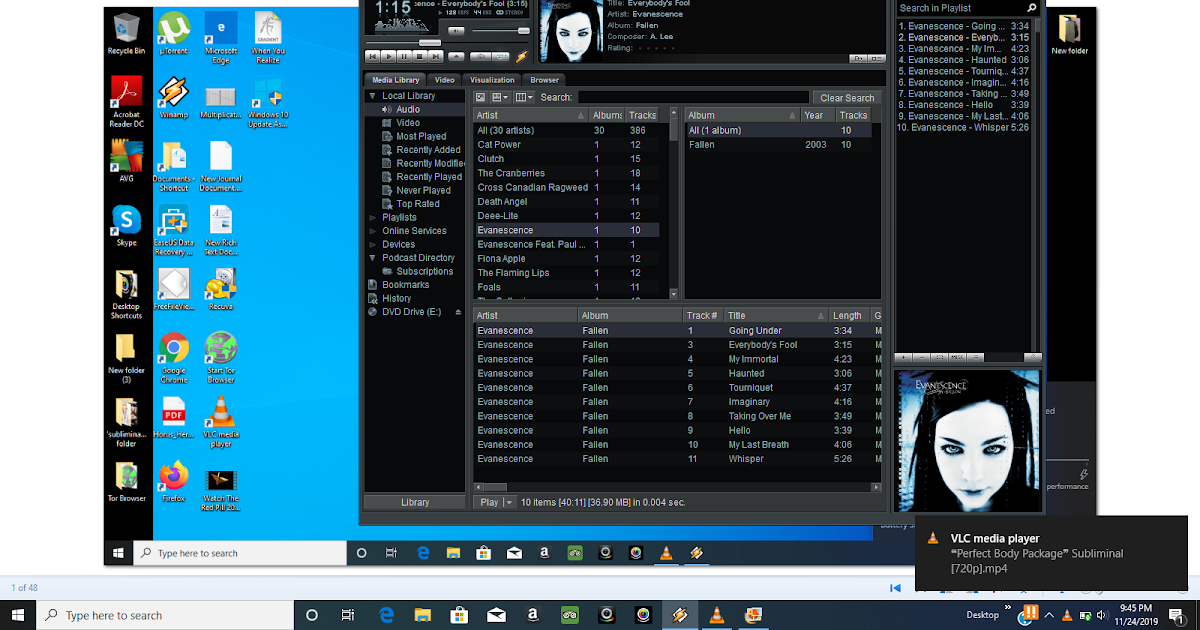
Creating an MFC Application
MFC Desktop Applications
Using the Classes to Write Applications for Windows
