So you’ve installed the Teams desktop app and you’re ready to start scheduling Teams meetings in Outlook. One problem…there is no option to make it a Teams Meeting. Well you’re not alone, because apparently this has been an issue among many Teams users. As luck would have it, there are quick fixes if you run into this issue. Here are some of the steps you should take to troubleshoot:
Option 1: Install the Teams desktop application as an Administrator of the Windows computer.
Please check out this article Microsoft Teams add-in for Outlook as it links directly to the specific diagnostic for this issue in the Support and Recovery Assistant and is the best way to get the Teams Meeting add-in for Outlook. Download Microsoft Teams now and get connected across devices on Windows, Mac, iOS, and Android. Collaborate better with the Microsoft Teams app. Microsoft Teams includes the Outlook add-in, which lets you create new Teams meetings directly from Outlook. It also lets people view, accept, or join meetings in either app. Note: Currently, you can schedule Teams meetings from Outlook, but not choose a channel to have them in. To schedule a meeting, open Outlook and switch to the calendar view.
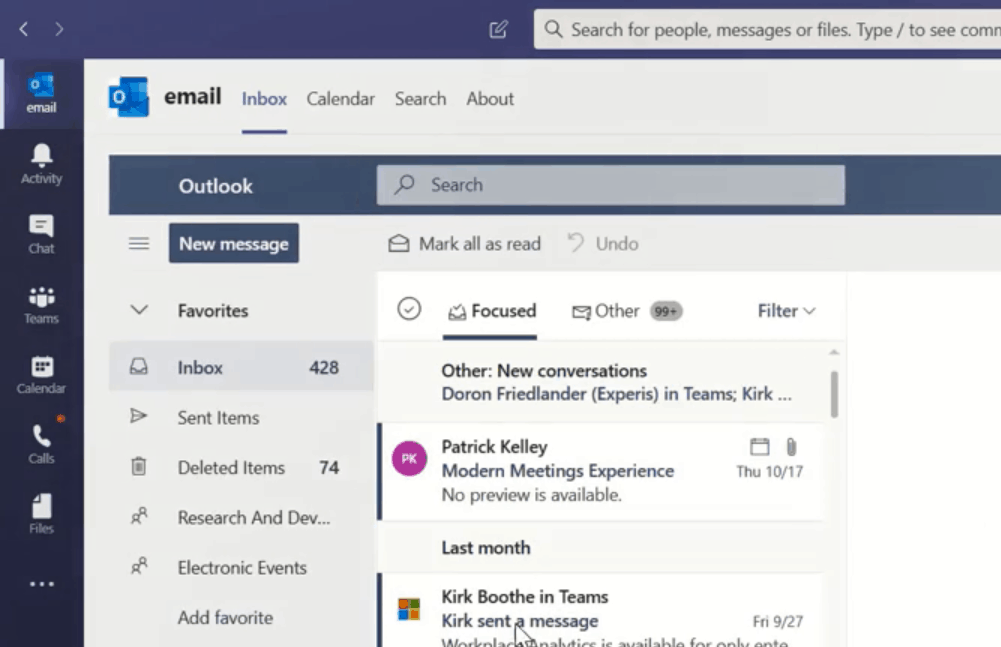
Microsoft Teams
Microsoft Teams works with several Microsoft 365 and Office 365 services to provide users with rich experience. To support this experience, you need to enable certain features or services and assign licenses. Users must be assigned an Exchange Online license. SharePoint Online is required to share and store files in team conversations.
- One of the requirements to successfully install the Teams add-in is that you have administrator permissions on that computer. This is due to the COM Add-ins (seen below) in Outlook write to a specific Windows registry. If you’re not an administrator of that computer you must have someone with the correct permissions install the Teams application. Once that is complete you should be able to open Outlook and see the add-in.
Option 2: Run Outlook in normal user mode, not as an administrator.
- When starting Outlook, do not run it with elevated permissions. This can often interfere with identifying the COM Add-ins that were mentioned above.
The Essential Guide to Microsoft Teams End-User Engagement
We take you through 10 best practices, considerations, and suggestions that can enrich your Microsoft Teams deployment and ensure both end-user adoption and engagement.
Option 3: 1) Download Teams –> 2) Install Teams –> 3) Sign into Teams –> 4) Restart Teams –> Restart Outlook – IN THAT ORDER
- In order to ensure that the add-in was installed successfully, this may require you to restart your Teams application as well as Outlook. Follow the steps above to see if this does the trick.
Option 4: Make sure that you have the Teams Meeting add-in enabled. If the first 3 options haven’t worked for you try taking a look at your Outlook Options.
- In Outlook, click FILE and then OPTIONS
- Select the ADD-INS tab of the Outlook Options box.

- Confirm that “MICROSOFT TEAMS MEETING ADD-IN FOR MICROSOFT OFFICE” is listed in the “ACTIVE APPLICATION ADD-INS”
- If not, look in the “DISABLED APPLICATION ADD-INS” list. If it is in this list, select the “COM ADD-INS” in the MANAGE drop down and select GO.
- Make sure “Microsoft Teams Meeting Add-in for Microsoft Office” is checked and select OK.
- Restart Outlook and you should see the Teams Meeting option available when you go to schedule a meeting in Outlook.
BEFORE
Teams App Outlook 365
AFTER
Although it seems like there are a lot of hoops to jump through in order to get the add-in to appear, Phillip Garding of Microsoft has let the community know that they are actively working on add-in to improve this. Once the improvements have been made I’m sure the end user experience will be much more pleasant. For all things Teams and Skype for Business, check out some of my other content. I will be posting pretty regularly with all types of new and exciting Teams news and tips.
Follow Perficient on LinkedIn to stay up to date with the latest technology and business trends from our thought leaders.
-->Microsoft Teams includes features that make it easy for users in your organization to share information between email in Outlook and chat or channel conversations in Teams and to stay on top of missed conversations. This article gives you an overview of these features and the admin controls that apply.
Share to Outlook
Share to Outlook lets users share a copy of a Teams conversation to an email in Outlook, without having to leave Teams. This feature is handy if users need to share conversations or status updates with users outside their immediate team or even your organization. Go to the top of the conversation in Teams, select ˙˙˙ More options, and then select Share to Outlook. To learn more, see Share to Outlook from Teams.
To use this feature, Outlook on the web must be turned on for the user. If Outlook on the web is turned off, the Share to Outlook option isn't displayed in Teams for the user. For steps on how to turn on and turn off Outlook on the web, see Enable or disable Outlook on the web for a mailbox.

Actionable activity emails
Users automatically get actionable missed activity emails which help them to catch up on missed conversations in Teams. The missed activity emails show the latest replies from a conversation, including messages that were sent after the missed message, and users can click Reply to respond directly from within Outlook. To learn more, see Reply to missed activity emails from Outlook.
Note
This feature isn't supported in Outlook for Mac or some older versions of Outlook for Windows. For more information, see Actionable messages in Outlook and Office 365 Groups.

You can use the Set-OrganizationConfig cmdlet together with the SmtpActionableMessagesEnabled parameter to turn off actionable emails. By default, the SmtpActionableMessagesEnabled parameter is set to true. Setting the parameter to false turns off actionable email messages across Office 365. For Teams users, this means that the Reply option to respond directly in Outlook isn't available in missed activity emails. Instead, the missed activity emails include a Reply in Teams option for users to reply in Teams.
See also Actionable messages in Outlook and Office 365 Groups.
