1Password can import your passwords from Chrome. When you import from Chrome:
- Your Chrome passwords will be converted into 1Password logins.
- Only passwords will be imported. Credit cards, addresses, and other items will not be imported.
The original 1Password browser extension is reliant upon the main app as well as a means for communication with it, which results in one (the app or the extension) being able to lock and unlock the other. 1Password X, on the other hand, is a full featured 1Password extension (for Chrome and Firefox) that can be used without a connection to the. Download 1Password for Chrome for Windows to manage your 1Password right from your Google Chrome Browser.
Chrome import is only available on 1Password.com and requires a 1Password account.
Step 1: Export your data from Chrome
Before you export your data from Chrome, temporarily turn off any backup software you may be using, so the unencrypted export file isn’t backed up. Then follow these steps:
- Click the Chrome menu in the toolbar and choose Settings.
- Click Passwords.
- Click above the list of saved passwords and select “Export passwords”.
- Click “Export passwords”, and enter the password you use to log in to your computer if asked.
- Save the file to your desktop.
Step 2: Import your data into 1Password
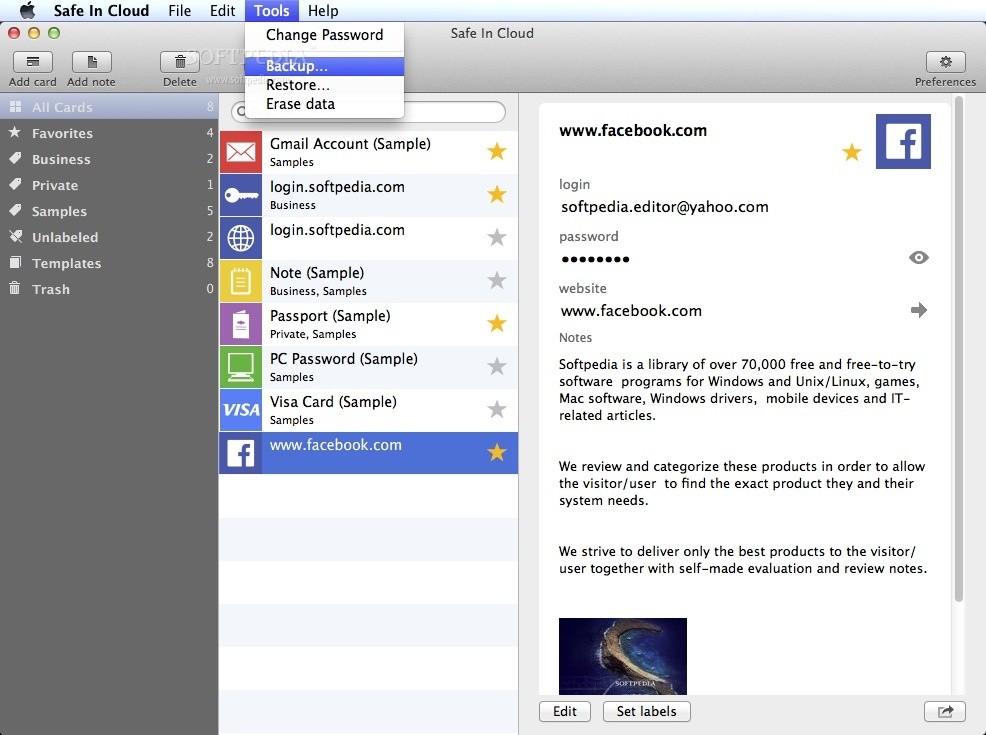
To import your data on 1Password.com:
- In Chrome or another browser, sign in to your account on 1Password.com.
- Click your name in the top right and choose Import.
- Click Chrome.
- Choose the vault you want to import your data into. If you’re importing personal data, choose the Personal or Private vault.
- Click inside the dotted rectangle and select the CSV file you saved to your desktop earlier.
Microsoft Edge 1password Browser Extension
If you have any credit cards, bank accounts, addresses, or other items saved in Chrome, copy them manually into 1Password. Open 1Password on your desktop or mobile device and click the + button to add items.
After you’ve imported your information into 1Password, delete the unencrypted CSV file, and turn on any backup software you turned off earlier.
Step 3: Turn off the built-in password manager in Chrome
To prevent Chrome from interfering with 1Password:
- Make sure your passwords are in 1Password, then delete your passwords from Chrome.
Next steps
Get 1Password in your browser to save and fill passwords on the web.
Import 1password To Chrome
Get help
My 1password Account To Chrome
If you’re having trouble importing your Chrome data, contact 1Password Support.
